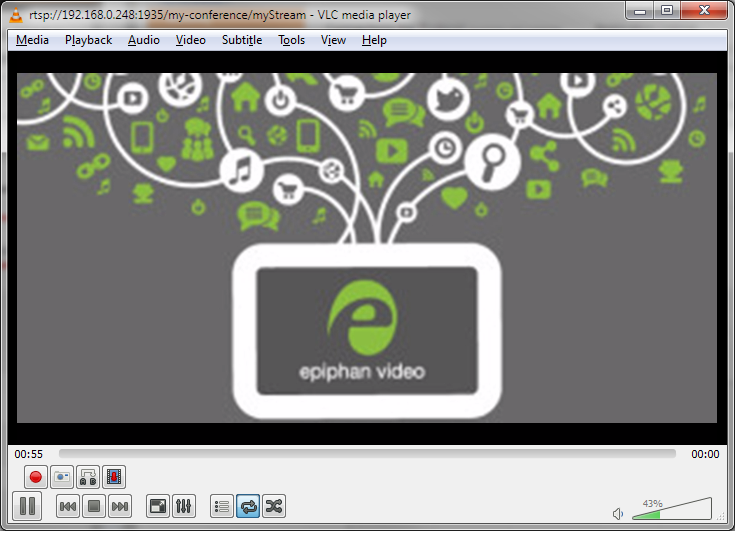Wowza Streaming Engine is a software package that receives video from various sources (e.g. network-based cameras, media files, or data from encoders such as Epiphan’s broadcasters and recorders) and streams it to any device either live, or by video-on-demand. Epiphan’s broadcasters and recorders work with the Wowza Streaming Engine by providing an encoded stream of your video and audio content for redistribution to your users.
Are you interested in learning more? Review our joint webinar with Wowza!
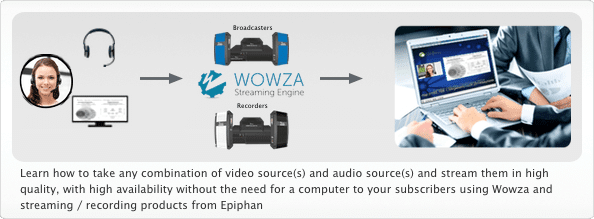
The steps are very similar regardless of whether you’re using an Epiphan professional video streaming device like Pearl-2 or another Epiphan broadcaster or recorder. The procedure below is for Pro products, including VGADVI Recorder Pro, Pearl and Standalone VGA Grid, but you can follow a similar procedure for other Epiphan broadcasters or recorders and networked VGA Grid (using HD Encoders).
The Wowza Streaming Engine supports two connection options: RTMP or RTSP. Both are supported by Epiphan’s family of broadcasters and recorders and work with many other Content Distribution Networks (CDNs). These instructions give details for streaming through either method, but selection between the methods is outside the scope of this procedure.
Prerequisites:
- A Wowza Streaming Engine instance installed on a server accessible through the network by the Epiphan device and your users (this tutorial is written with Wowza Streaming Engine 4.2)
- An Epiphan broadcaster or recorder (see list above)
- The Epiphan device must have a configured wired or tethered network connection (with access to the Wowza Streaming Engine)
- The Epiphan device must have a channel configured with the content you want to live stream
- The channel must be configured to use the H.264 video codec
Step 1: Confirm your content
Before getting started with the streaming event, make sure your content is configured correctly with the Epiphan device. The best way to do this is to preview the stream.
- Connect to the admin interface of your Epiphan Device using your preferred connection mechanism. See the user manual for options.
- Login as admin.
- :Click Info from the Configuration menu; the device information page opens.
- Click the View for the channel you want to stream; the preview starts.
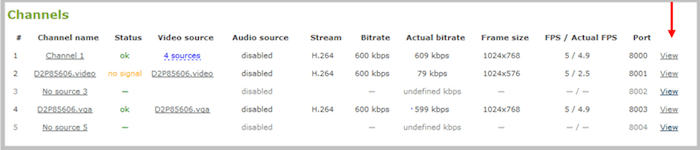
- Make any needed adjustments. Refer to the user manual for help.
Step 2: Prepare the Wowza Streaming Engine
The Wowza Streaming Engine needs to be configured to stream your content. Follow these steps to create an Application context for your content.
- Log into your Wowza Streaming Engine using the web interface.
- Click Applications from the menu at the top of the screen; from the drop down box that appears, click Add Application.
- Click Live (Single server or origin).
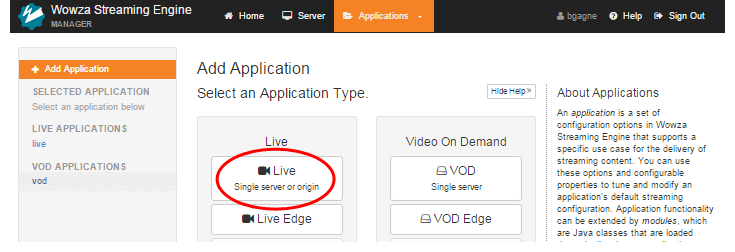
- Provide a name for your application. Avoid using spaces in the name.
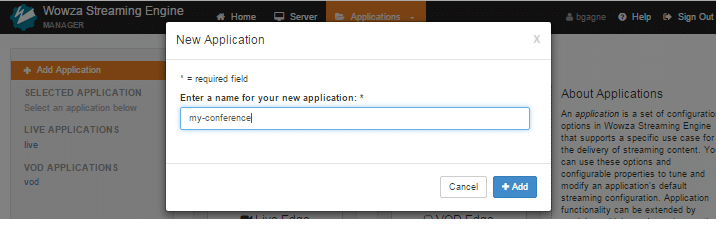
- Click Add; your new application is added and appears along the left side of the screen.
- Select Source Security for your new application; the source security page opens.
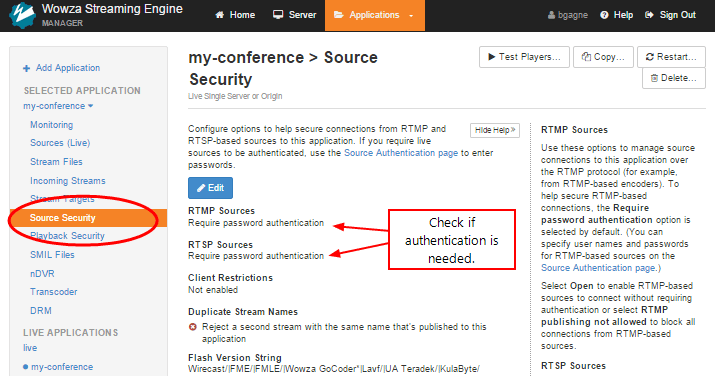
- Notice if a password is required for RTMP or RTSP publishing, if so, you’ll need the publisher username and password when configuring the Epiphan streaming device. (Click Edit to modify the security settings.)
- Select Sources (Live) for your application; the Live sources page opens.
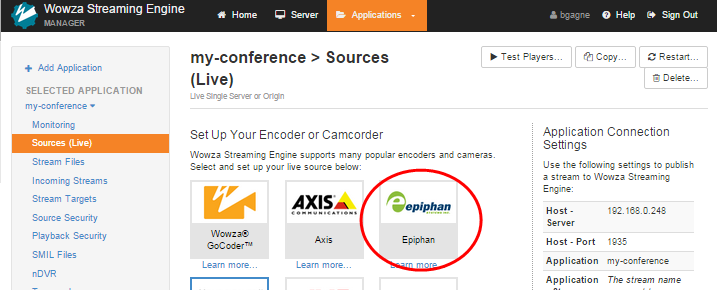
- Click the Epiphan link; the Epiphan configuration page appears.
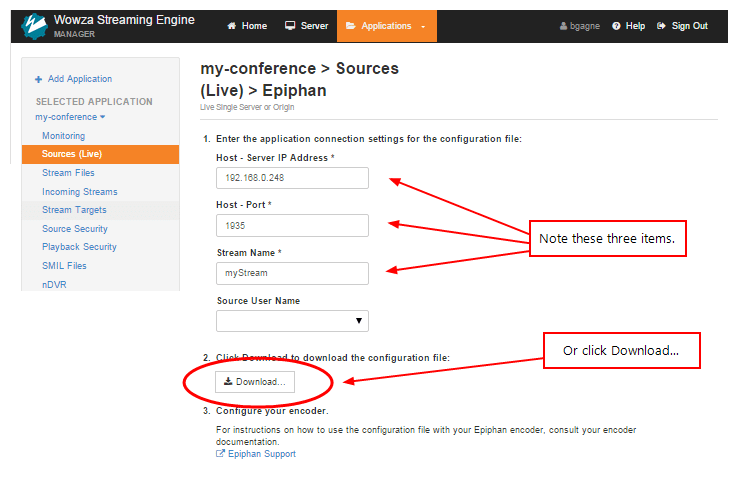
- Note the Host Server IP address, port, and Stream name provided as well as your Application name. These are used to configure the Epiphan broadcaster or recorder. Alternatively, you can download the XML file for upload to the Epiphan device.
- If you have configured configured authentication for your sources (this feature is on by default), select a Source User Name you’ll use for your stream. (If you have only one source user set up, Wowza chooses this by default.)
Step 3: Configure the Epiphan streaming device
Next, you’ll transfer the configuration data to the Epiphan broadcaster or recorder and ensure video stream is set up correctly. The steps for both RTSP and RTMP are described below.
Note: You must be running firmware 3.12 or higher on your Epiphan device. Use the Firmware Upgrade menu in the admin interface to install the latest firmware if you do not have it.
- Connect to the admin interface of your Epiphan device using your preferred connection mechanism. See the user manual for options.
- Login as admin.
- Ensure your stream is setup for H.264 encoding as per the instructions below.
- Click Stream Setup for the channel you want to stream; the stream setup page opens.
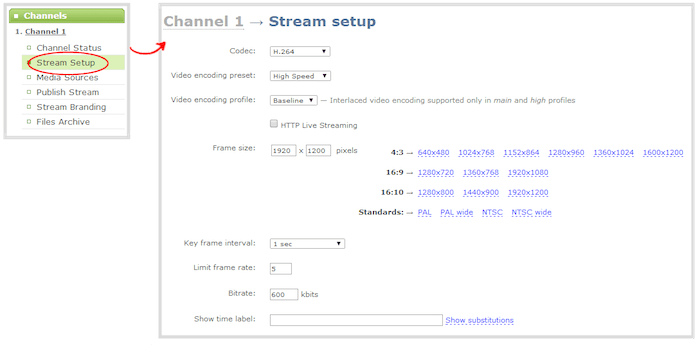
- Verify the codec is set to H.264
- If any changes are made to the stream setup, click Apply.
- Set the publishing options as per the instructions below.
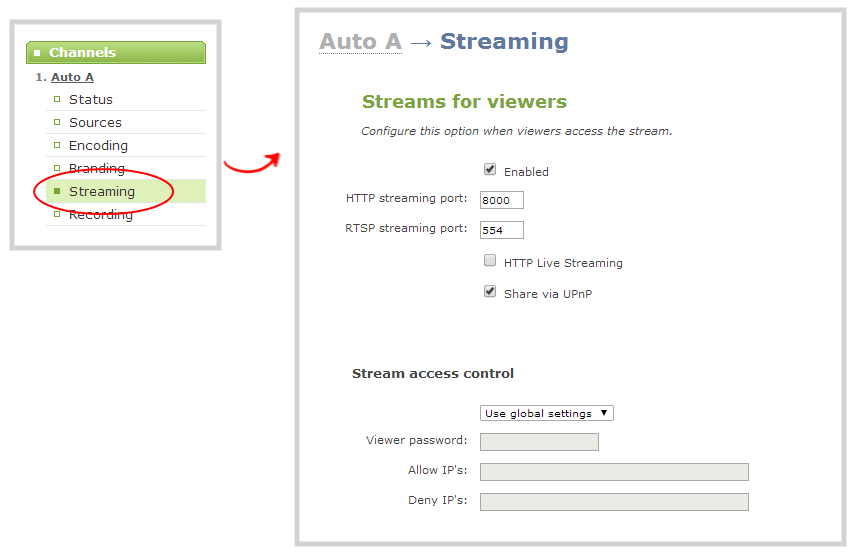
- Click Streaming for the channel you want to stream; the stream publishing setup page opens.
For RTMP Streaming:
- Click the Choose File button and upload the file downloaded from Wowza Streaming Engine.
- Click Apply.
- If you’re using Pearl with firmware 3.16.0 or above, you will need to set the Publish Status after applying the settings. You can use the Start and Stop buttons to begin and end the stream when you like.
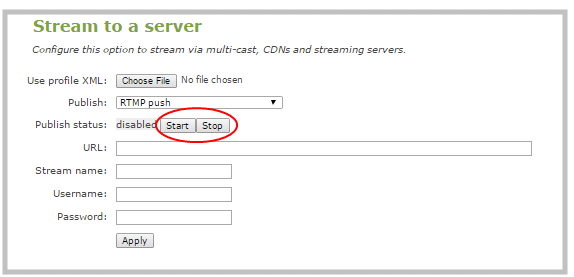
- Alternatively, you can use touchscreen controls to start the stream. Touch the grey circle in the top left-hand corner of the touchscreen. It will turn blue and start timing the stream. Press the blue circle again to stop the stream.


or
- Select RTMP push from the Stream to a Server >> Publish drop down list; the configuration options panel opens.
- In the URL field:
- type rtmp://
- followed by the IP address listed from the Wowza Streaming Engine (for example, 192.168.0.248)
- followed by a colon (:)
- follwed by the port number listed on the Wowza Streaming Engine page
- followed by a forward slash (/)
- followed by your Application name from the Wowza Streaming Engine (for example my-conference)
- The result looks like rtmp://192.168.0.248:1935/my-conference
- In the Stream name field, enter the stream name from the Wowza Streaming Engine configuration page (e.g. myStream).
- In the Username and Password fields, specify the username and password you created in Wowza Streaming Engine, or leave blank if you specified that source authentication was not needed (note that for this example, a source user named epiphan was created in the Wowza Streaming Engine).
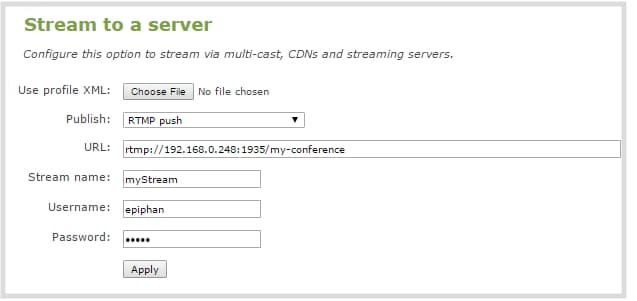
For RTSP Announce:
- Select RTSP announce from the Stream to a server >> Publish drop down list; the configuration options panel opens.
- In the URL field:
- type rtsp://
- followed by the IP address listed from the Wowza Streaming Engine (for example, 192.168.0.248)
- followed by a colon (:)
- follwed by the port number listed on the Wowza Streaming Engine page
- followed by a forward slash (/)
- followed by your Application name from the Wowza Streaming Engine (for example my-conference)
- The result looks like rtsp://192.168.0.248:1935/my-conference
- In the Username and Password fields, specify the username and password you created in Wowza Streaming Engine, or leave blank if you specified that source authentication was not needed (note that for this example, a source user named epiphan was created in the Wowza Streaming Engine).
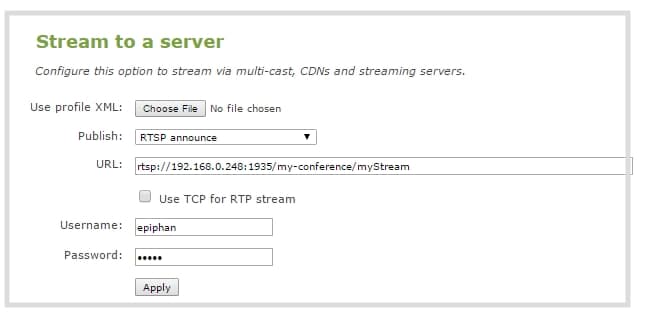
Step 4: Verify the stream is working in Wowza Streaming Engine
- From the Wowza Streaming Engine web interface, select Incoming Streams for your application.
- If your stream isn’t immediately visible, click Refresh after a minute or two and the stream will appear in the list.
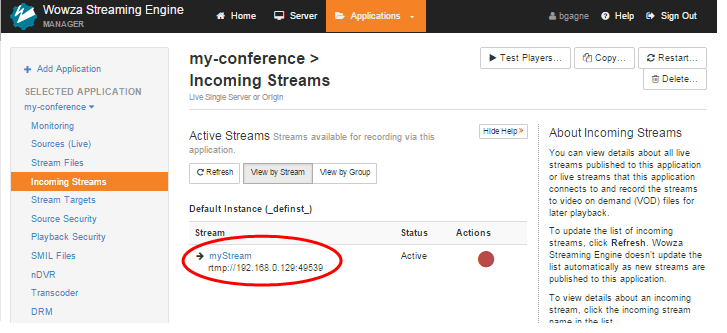
- Your streaming is live!
- When your live event is complete, return to the Publish Stream page on the Epiphan admin interface to disable publishing.
Step 5: View the stream
The resulting stream can be seen from any number of supported devices that have access to the Wowza Streaming server. The procedure below shows you how to use RTSP with VLC to view the stream.
- Start VLC.
- From the Media menu, select Open Network Stream.
- For the network url, enter the the following string:rtsp://<your host server address>:<port>/<your application name>/<your stream name> (You can get this address from the Wowza Streaming Engine pages for your application).
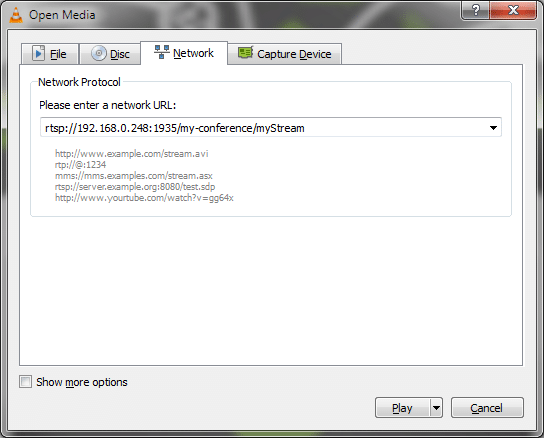
- Click Play; the stream begins to play.