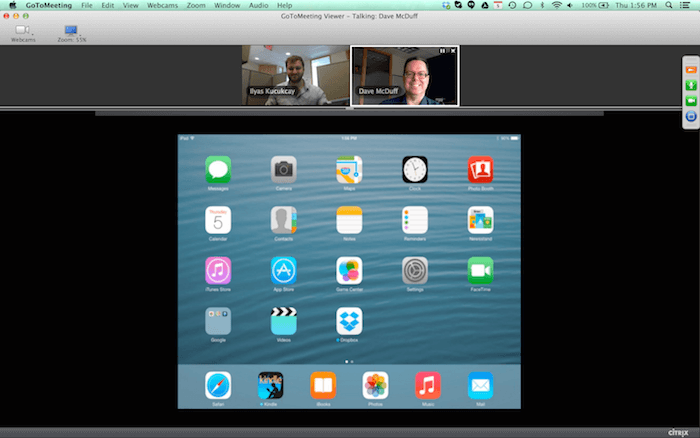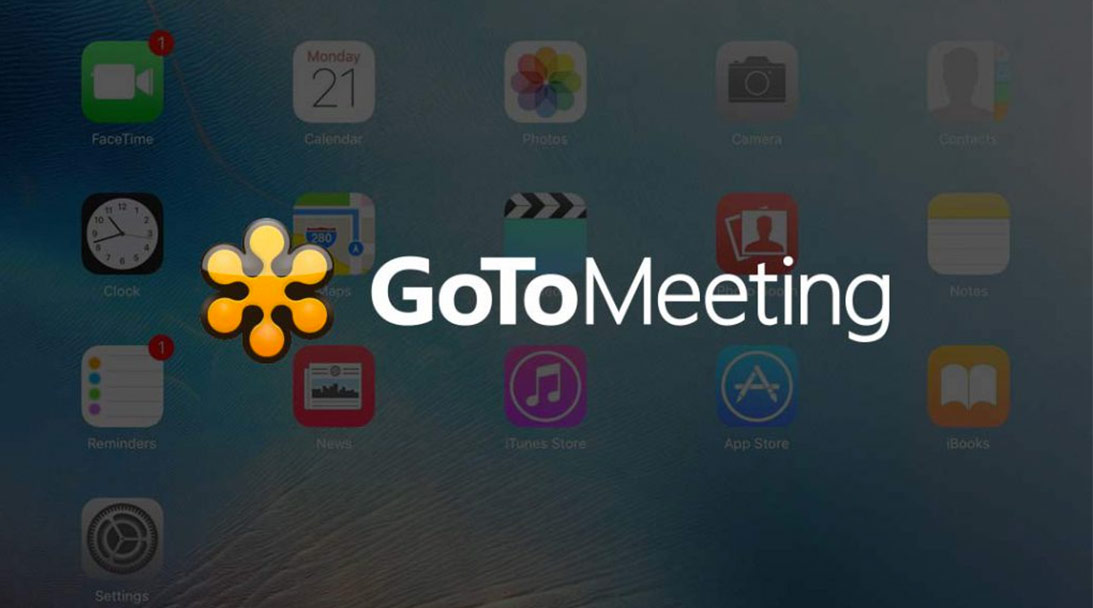GoToMeeting participants are used to sharing their desktop and webcams during video conferences with VoIP and/or telephone audio support. They also have many platform options to choose from when they join a GoToMeeting including Mac, PC and most smartphones and tablets. However, sharing the display of iPads, smartphones or tablets is typically not possible directly within GoToMeeting.
With Epiphan frame and video grabbers, you can share the screen of almost any device, including iPads, iPhones, external cameras, video game consoles or any other device with a video-out port, with your peers during a GoToMeeting video conference.
Read the following guide to learn how to share an iPad during your GoToMeeting session.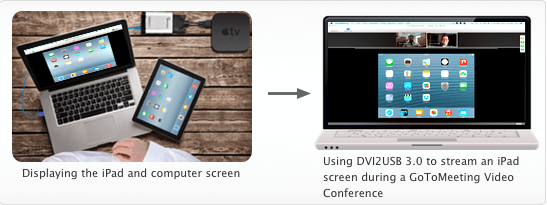
Prerequisites:
- A GoToMeeting account (and the practical knowledge of how to host or join a Video Conference)
- An Epiphan DVI2USB 3.0 video grabber (or another Epiphan frame grabber)
- An iPad or device that has a video source you want to capture. The device must have a video-out port (e.g. HDMI™, DVI, VGA, Component, etc) or a cable that converts to video out (e.g. an Apple Video adapter).
The DVI2USB 3.0 uses power from the computer’s USB port and does not require any other power source or adapter.
For this particular example:
- Apple iPad (2nd generation or newer running latest version of iOS)
- An HDMI cable (if not using a VGA video adapter)
- An Apple video adapter for your iPad (for a wired connection) OR
- A 2nd or 3rd generation Apple TV (only required for wireless sharing of an iPad)
How to connect your iPad for use in a GoToMeeting Video Conference
You can connect your iPad both at least two ways; wired and wirelessly. Please read either of the two options as described below.
The wired setup is the most stable and provides the best capture experience.
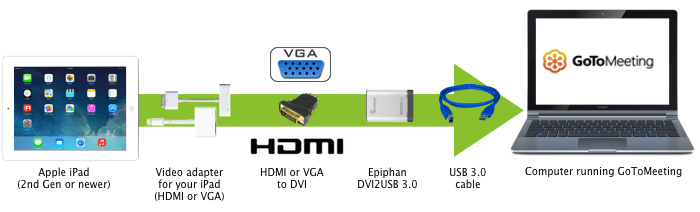
- Install (if required) the Epiphan DVI2USB 3.0 capture software on your computer.
- Start the Epiphan Capture Tool (called VGA2USB on a Mac).
- Connect your Apple video adapter(HDMI or VGA) to the iPad using the docking connector or lightning connector port (depending on your iPad model).
- For HDMI:
- Connect your HDMI cable to the Apple video adapter.
- Add the provided HDMI to DVI adapter to your HDMI cable and to the provided DVI to DVI cable.
- Connect the DVI cable to the DVI2USB 3.0.
- For VGA:
- Connect the provided VGA to DVI to the Apple video adapter.
- Connect the VGA to DVI cable to the DVI2USB 3.0.
- Use the provided USB 3.0 cable to connect your DVI2USB 3.0 to a USB port on your computer.
For best performance, use a USB 3.0 port. If no USB 3.0 port is available, a USB 2.0 port can be used.
- Verify that you see your iPad’s display in the Epiphan Capture Tool on your computer.
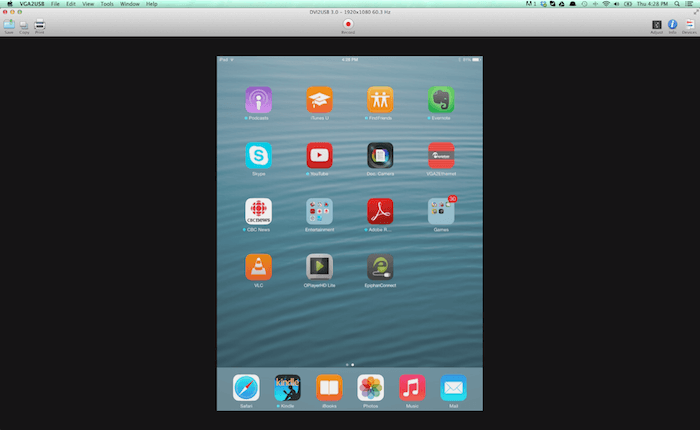
- Join the GoToMeeting video conference (as a host or an attendee) from your computer.
- Skip to the next step: How to share your iPad Screen in a GoToMeeting video conference.
If you want to be able to move freely about, or it isn’t convenient to be tethered to the computer running the WebEx meeting, consider using this wireless method. The wireless setup may be subject to common issues that can affect wireless network connections, but in our testing it worked very well.

- Before you start, ensure your iPad and Apple TV are running the latest updates and are both connected to the same wireless network.
- Install (if required) the Epiphan DVI2USB 3.0 capture software on your computer.
- Start the Epiphan Capture Tool (called VGA2USB on a Mac).
- On your Apple TV:
- Ensure that AirPlay is enabled and is connected to your wireless network.
- Take note of the name of your Apple TV.
- Connect your HDMI cable to your Apple TV.
- Use the provided HDMI to DVI adapter and DVI to DVI cable to connect your HDMI cable to the Epiphan DVI2USB 3.0 video grabber.

- Use the provided USB 3.0 cable to connect your DVI2USB 3.0 to a USB port on your computer.
For best performance, use a USB 3.0 port. If no USB 3.0 port is available, a USB 2.0 port can be used. - Verify that you see the Apple TV’s display in the Epiphan Capture Tool on your computer.
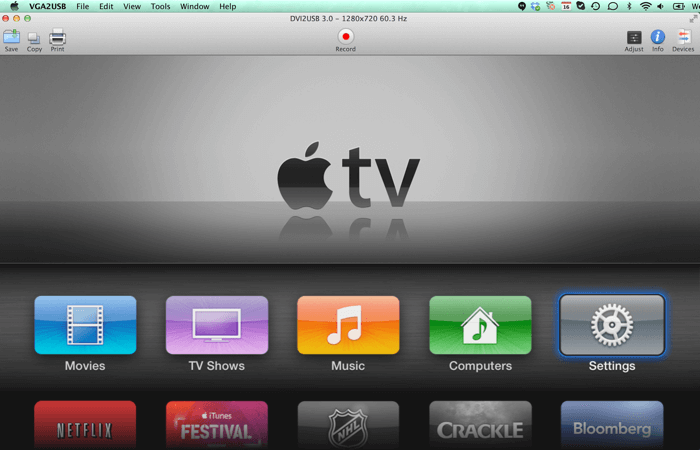
- Swipe one finger from the bottom of your screen upwards to reveal the Control Center.
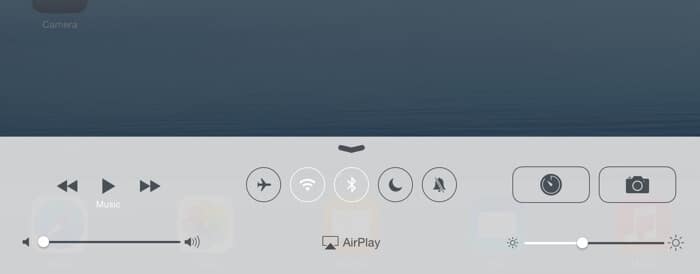
- Click the “AirPlay” option, then in the bubble that pops open, select your Apple TV by its name. In this case Apple TV choose Mirroring.
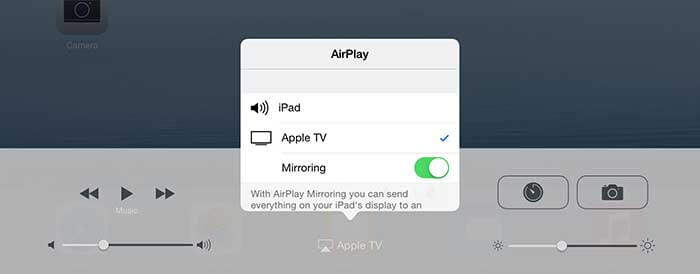
- iPad setup is complete. Tap the background a couple times to exit from the control panel.
To prevent the iPad screen saver from appearing during your presentation, you may want to turn off or set the “Auto-Lock” setting on your iPad to 15 minutes or longer (Settings > General > Auto-Lock).
- Verify that you see the iPad display in the Epiphan Capture Tool on your computer.
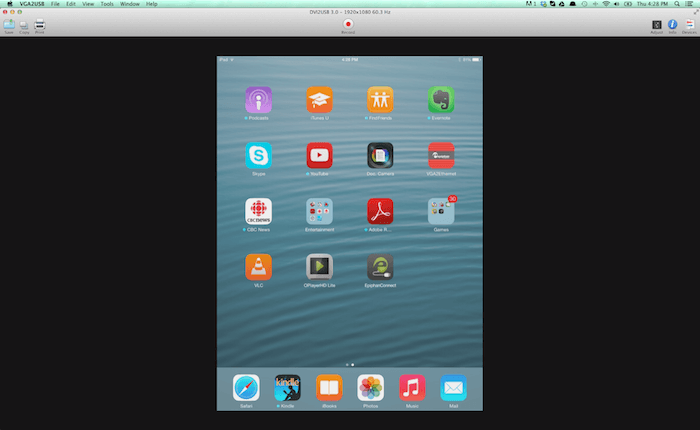
- Join the GoToMeeting video conference (as a host or an attendee) from your computer.
How to Share your iPad screen in a GoToMeeting video conference
The free version of GoToMeeting platform enables up to 3 participants for video conferencing. These video conferences are conducted through the GoToMeeting website, and they recommend using the Google Chrome browser.
The premium version of GoToMeeting provides the desktop sharing, phone conferencing and scheduling features in addition to allow up to 25 participants. The premium version, requires a one-time software installation of GoToMeeting.
For the free version of GoToMeeting, you can use an Epiphan frame or video grabber to directly display the iPad screen as the webcam during a GoToMeeting video conference.
- As Host (or attendee) make sure you have access to the GoToMeeting website.
- Ensure that the Epiphan video capture tool is capturing your iPad (using either wired or wireless options from above).
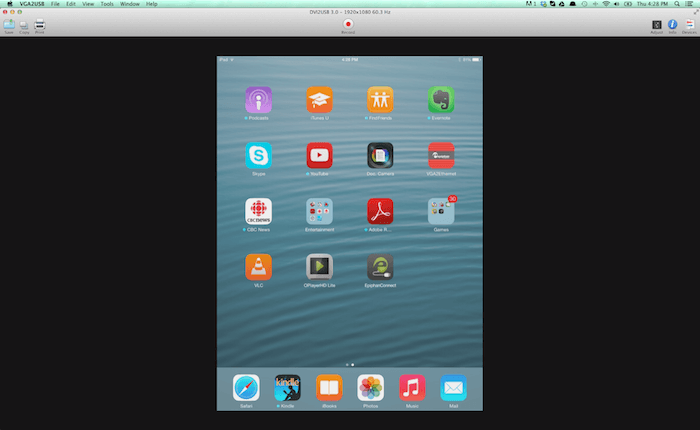
- Start the free meeting at the GoToMeeting website. As you start the meeting, the iPad screen will automatically be displayed during the initial phase of your video conference.
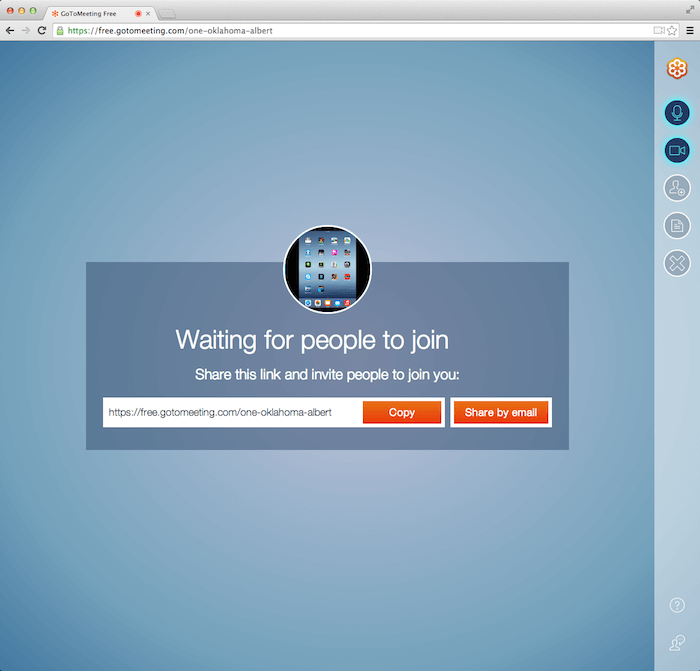
- Share the provided link with other attendees by direct copying or email.
- As the attendees click to the link, they will automatically be displayed on the screen, where the iPad screen will be positioned at the bottom of the left hand side of your the browser window, and appears as your “webcam”” to attendees.
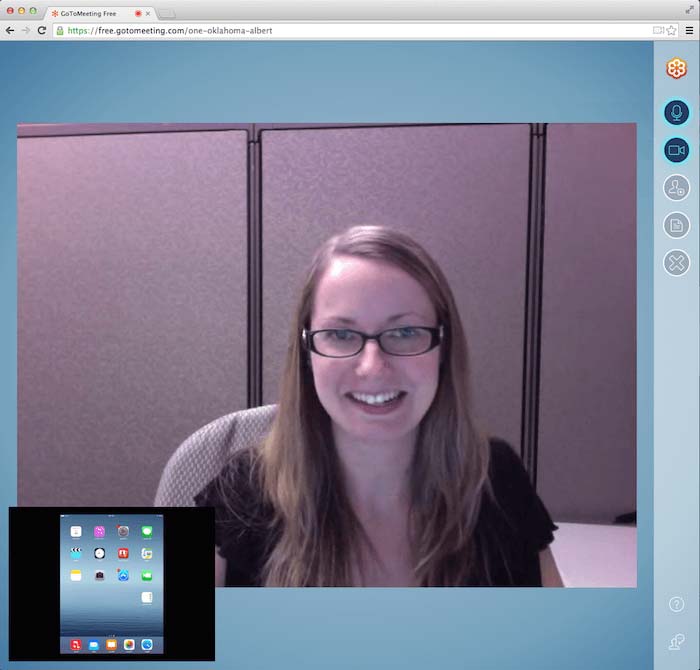 You can mute your screen and microphone from the menu positioned at the right hand side of your browser window.
You can mute your screen and microphone from the menu positioned at the right hand side of your browser window.
From your perspective the iPad screen will appear “flipped”” in your preview window. This is normal and a behavior inherint in GoToMeeting with any camera. Rest assured that on the recipient side, they are seeing the iPad screen perfectly.
The premium version of GoToMeeting enables users to share both their webcam and desktop screens at the same time. Using an Epiphan frame or video grabber , you can share an iPad screen as either a webcam or as a “desktop”.
Method 1: “Sharing the desktop and using an iPad screen as the webcam during a video conference”
Sharing an iPad screen as a webcam is useful when higher video frame rates are more important than resolution or details on the screen. It is also useful for people who need to demonstrate two tasks at the same time using both an iPad and a computer. For example, a developer could show the smoothness of his new mobile app and its movements, while also sharing his presentation on its development process and design.
- Start your GoToMeeting and invite your participants to join.
- Once your meeting has started, the GoToMeeting Control Panel is now displayed where you can adjust the settings of the conference; including the option to share your desktop and webcam.
- Click the “Share My Webcam” button as illustrated below. Your iPad to your Epiphan frame or video grabber will be listed in the dialog box as a selected camera
.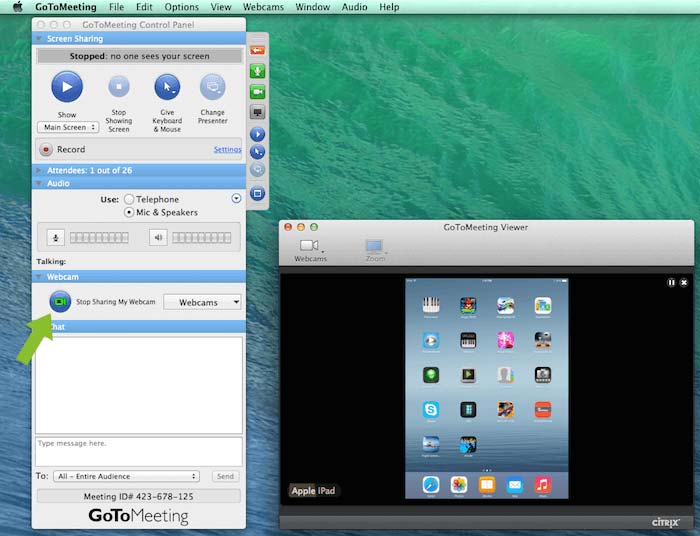
- Optionally, you may now choose to share your desktop (eg: presentation etc.) by clicking the “Show” button.
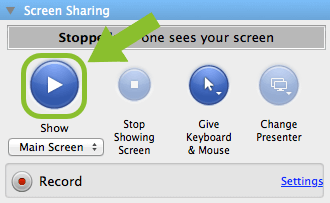
- In this screenshot, you can now see from your participants’ perspective, your presentation and iPad are both being shared with your attendees.
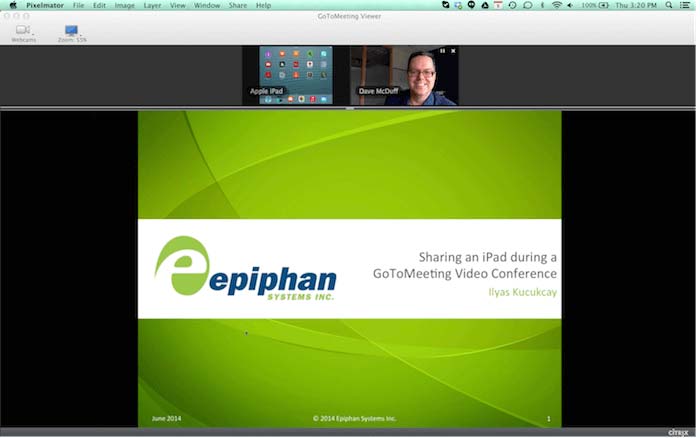
Method 2: “Sharing your iPad as the ‘desktop’ and using your webcam within the premium version of GoToMeeting”
Choose this method when higher resolution and detail of the screen being shared are more important than frame rates. For example a developer may want to focus on the “look and feel”” of his mobile app with other participants, rather than the “smoothness” of the interface while also being able to share his expressions via the webcam.
- Start your GoToMeeting and invite your participants to join.
- Once your meeting has started, the GoToMeeting Control Panel is now displayed where you can adjust the settings of the conference; including the option to share your desktop and webcam.
- Click the “Webcams” button in Webcam section from your GoToMeeting Control Panel, and select Preferences.
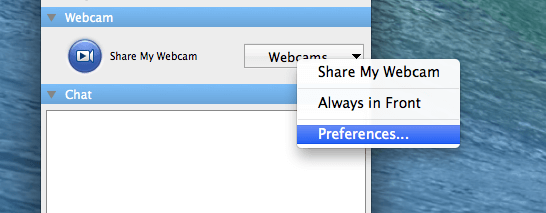
- On Preferences window, go to the Select a camera section and, select your webcam instead of the Epiphan Frame Grabber (ie; your iPad), which is typically the default option.
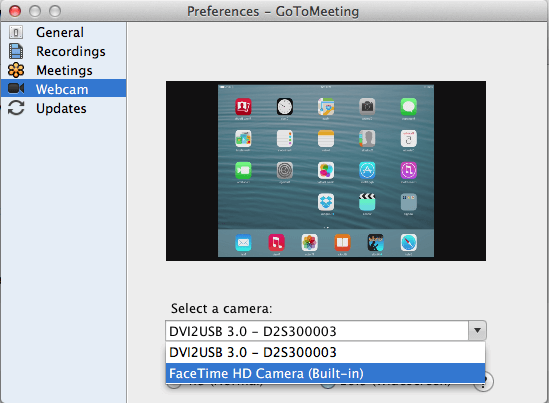
- To show the iPad as your desktop, share a capture tool such as Epiphan’s capture tool or another third-party application such as VLC.
- The Epiphan Capture Tool automatically finds your frame grabber and iPad connected and shows it to you within its interface.
When you have started sharing your screen, you may choose to go “full screen” with the Epiphan capture tool, to expose as much as detail as possible.
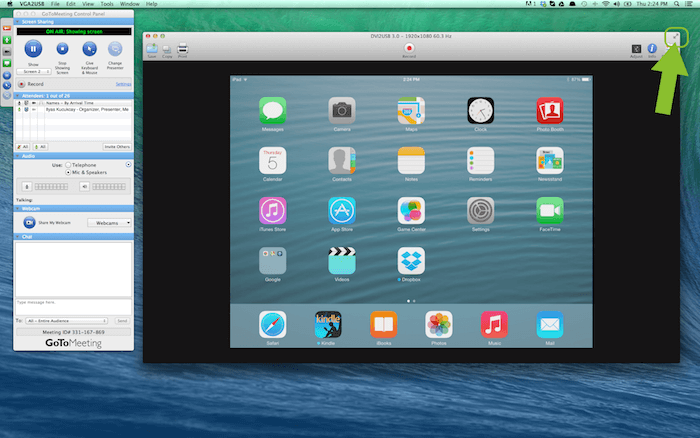
- Click the “Show” button to start sharing your screen with your attendees.
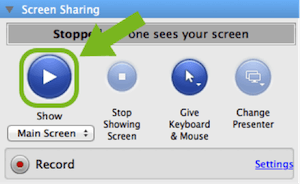
- Your iPad display is now being shared through GoToMeeting screen sharing and your webcam video is now shared with other attendees.