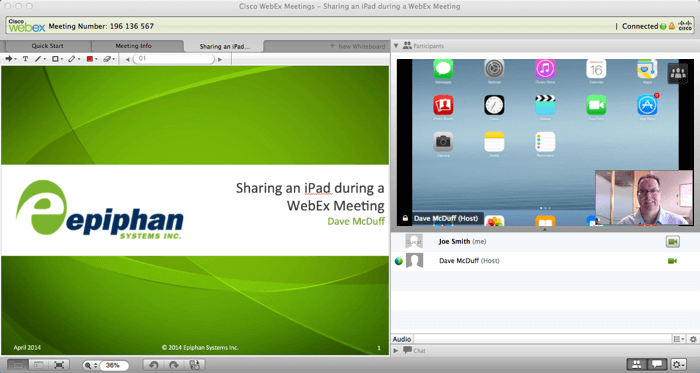Cisco WebEx Meeting users know that sharing their desktop, laptop built-in camera, or virtual whiteboard is easy to do. But what if you need to share a tablet, mobile phone or some other device? Using Epiphan’s frame and video grabbers, you can share nearly any device during a WebEx Meeting. Share the screen from an iPad, iPhone, external camera, video game console, ultrasound display or nearly any other device with a video- out port. You can adapt this procedure to work with any other device by following the wired connection option.
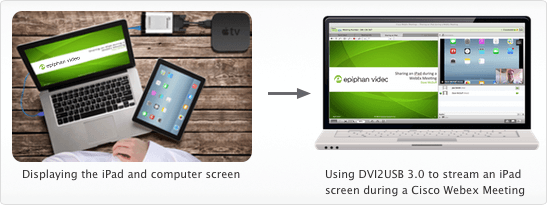
Prerequisites:
- A WebEx account (and knowledge of how to host or join a WebEx Meeting)
- An Epiphan DVI2USB 3.0 video grabber (or another Epiphan frame grabber)
- A device that has a video source you want to capture. The device must have a video-out port (e.g. HDMI™, DVI, VGA, Component, etc) or a cable that converts to video out (e.g. an Apple Video adapter).
The DVI2USB 3.0 uses power from the computer’s USB port and does not require any other power source or adapter.
For this particular example:
- Apple iPad (2nd generation or newer running latest version of iOS)
- An HDMI cable (if not using a VGA video adapter)
- An Apple video adapter for your iPad (for a wired connection) OR
- A 2nd or 3rd generation Apple TV (only required for wireless sharing of an iPad)
How to connect your iPad for use in a WebEx Meeting
You can connect your iPad both at least two ways, wired and wirelessly. Please read either of the two options as described below.
Option 1: Connect your iPad to a DVI2USB3.0 video grabber using cables
The wired setup is the most stable and provides the best capture experience.
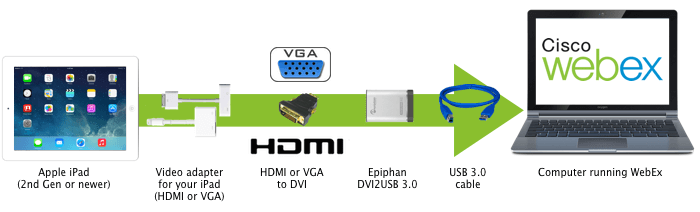
- Install (if required) the Epiphan DVI2USB 3.0 capture software on your computer.
- Start the Epiphan Capture Tool (called VGA2USB on a Mac).
- Connect your Apple video adapter(HDMI or VGA) to the iPad using the docking connector or lightning connector port (depending on your iPad model).
- For HDMI:
- Connect your HDMI cable to the Apple video adapter.
- Add the provided HDMI to DVI adapter to your HDMI cable and to the provided DVI to DVI cable.
- Connect the DVI cable to the DVI2USB 3.0.
- For VGA:
- Connect the provided VGA to DVI to the Apple video adapter.
- Connect the VGA to DVI cable to the DVI2USB 3.0.
- Use the provided USB 3.0 cable to connect your DVI2USB 3.0 to a USB port on your computer.
For best performance, use a USB 3.0 port. If no USB 3.0 port is available, a USB 2.0 port can be used. - Verify that you see your iPad’s display in the Epiphan Capture Tool on your computer.
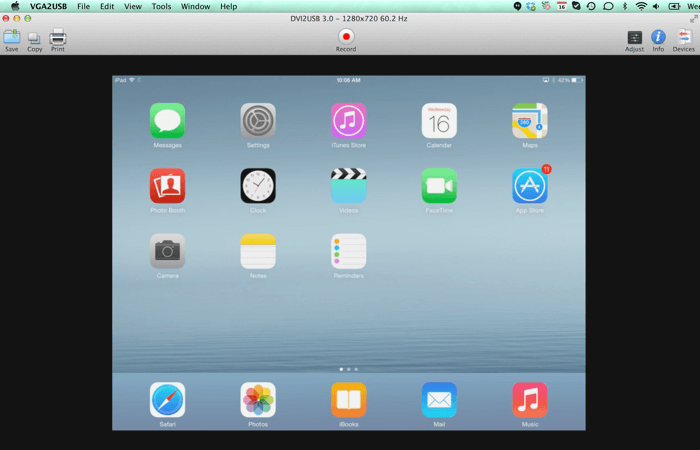
- Join the WebEx meeting (as a host or an attendee) from your computer.
- Skip to the next step: How to share your iPad screen on a WebEx meeting.
Option 2: Connect your iPad to a DVI2USB3.0 video grabber wirelessly using AirPlay and Apply TV
If you want to be able to move freely about, or it isn’t convenient to be tethered to the computer running the WebEx meeting, consider using this wireless method. The wireless setup may be subject to common issues that can affect wireless network connections, but in our testing it worked very well.

- Before you start, ensure your iPad and Apple TV are running the latest updates and are both connected to the same wireless network.
- Install (if required) the Epiphan DVI2USB 3.0 capture software on your computer.
- Start the Epiphan Capture Tool (called VGA2USB on a Mac).
- On your Apple TV:
- Ensure that AirPlay is enabled and is connected to your wireless network.
- Take note of the name of your Apple TV.
- Connect your HDMI cable to your Apple TV.
- Use the provided HDMI to DVI adapter and DVI to DVI cable to connect your HDMI cable to the Epiphan DVI2USB 3.0 video grabber.

- Use the provided USB 3.0 cable to connect your DVI2USB 3.0 to a USB port on your computer.NOTE:For best performance, use a USB 3.0 port. If no USB 3.0 port is available, a USB 2.0 port can be used.
- Verify that you see the Apple TV’s display in the Epiphan Capture Tool on your computer.
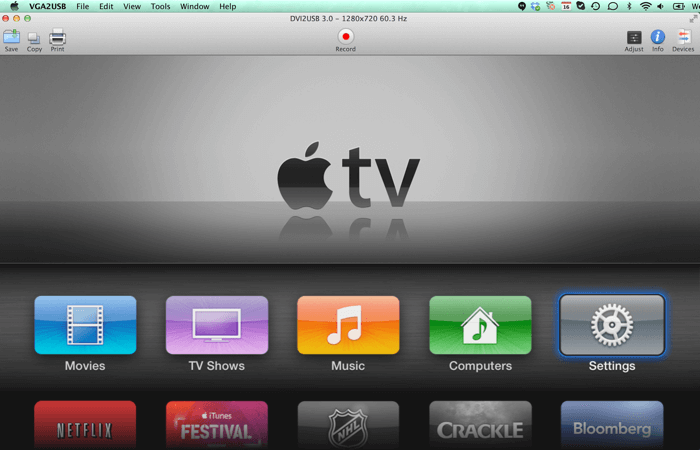
- Swipe one finger from the bottom of your screen upwards to reveal the Control Center.
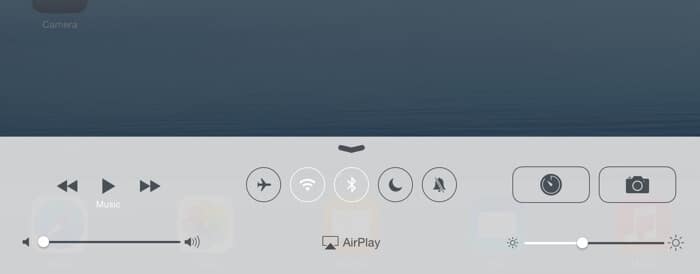
- Click the “AirPlay” option, then in the bubble that pops open, select your Apple TV by its name. In this case Apple TV choose Mirroring.
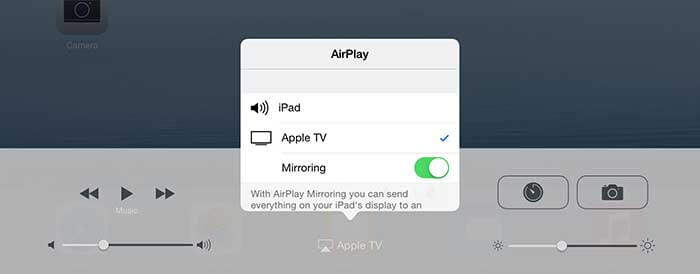
- iPad setup is complete. Tap the background a couple times to exit from the control panel. NOTE:To prevent the iPad screen saver from appearing during your presentation, you may want to turn off or set the “Auto-Lock” setting on your iPad to 15 minutes or longer. (Settings > General > Auto-Lock)
- Verify that you see the iPad display in the Epiphan Capture Tool on your computer.
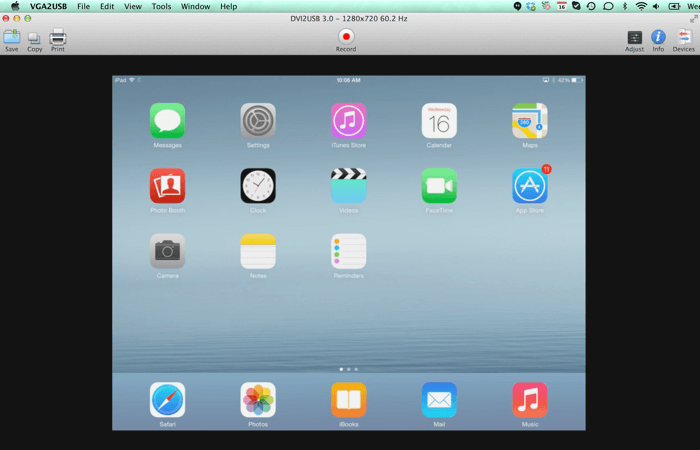
- Join the WebEx meeting (as a host or an attendee) from your computer.
How to share your iPad screen on a WebEx meeting
There are two methods for sharing an iPad in a WebEx meeting. If you’re not certain which will work best for your purpose, try them both prior to the meeting so you see the difference in appearance and quality. Ask a friend or colleague to join the test meeting to get an idea of the results for remote participants. The first method uses “Share My Desktop” to share the Epiphan Capture Tool with your meeting attendees. Generally the WebEx meeting uses a lower frame rate for desktop sharing. This is the simplest method and is perfect for showing low frame rate devices or applications. The second method uses “Start my Video” to share the feed incoming from the DVI2USB capture tool directly. WebEx Meetings tend to allocation higher bandwidth for video sharing, so this may be a better alternative if you want to show animations or movement on the screen. (The bandwidth allocation for video is set by your WebEx admin or service provider.)
Method 1: “Share My Desktop” option with WebEx Meetings
This is the simplest method to share your device in a WebEx Meeting. It results in good display quality and is ideal for low frame rate devices or applications.
- As host (or attendee) make sure you are the WebEx Meeting presenter.
- Ensure the Epiphan video capture tool is capturing your iPad (using either wired or wireless options from above).
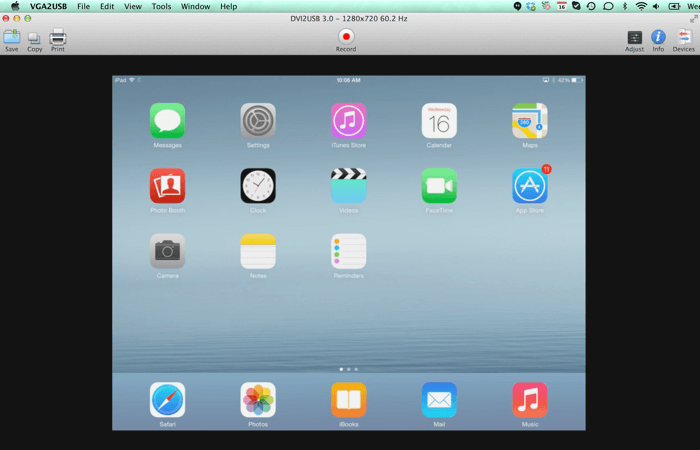
- Within WebEx Meetings, click Share My Desktop.
If you have a premium account, you can share an application instead of your whole desktop. Pick the Epiphan Capture Tool (or “VGA2USB” on a Mac), instead of sharing your whole screen.
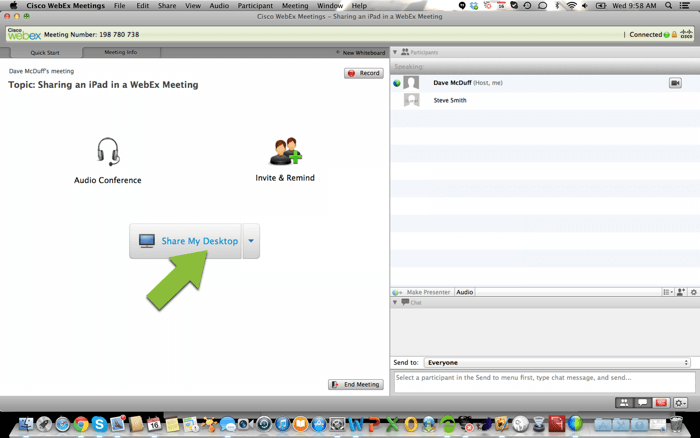
- If you have multiple windows open, ensure that your Epiphan Capture Tool has the focus on top of everything else. Optionally make the Epiphan Capture Tool full screen.
- You are now sharing your iPad display in a WebEx Meeting.
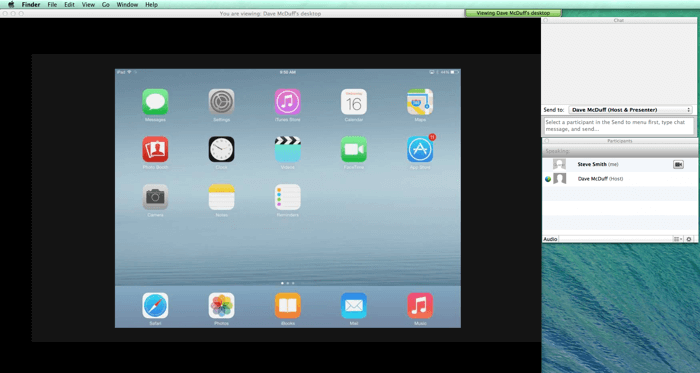
Method 2: “Start My Video” option with WebEx Meetings
Use this method to share your camera, which in this case is the DVI2USB 3.0 capturing your iPad display. This is a practical option if you want to share MORE than one screen during your WebEx meeting, (e.g. the iPad screen plus your desktop or other application). You can also take advantage of faster frame rates using this method if that is important for the source you are showing. WebEx Meetings may need to be configured by your admin or WebEx service provider to take full advantage of better frame rates; WebEx configuration is beyond the scope of this procedure.
- As host (or attendee) make sure you are the WebEx Meeting presenter.
- Ensure the Epiphan video capture tool is capturing your iPad (using either wired or wireless options from above).
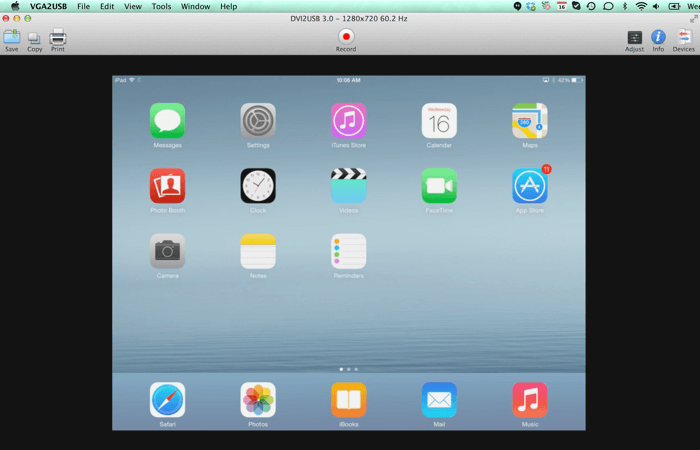
- Click the Start My Video camera icon on the right of the WebEx Meetings window.
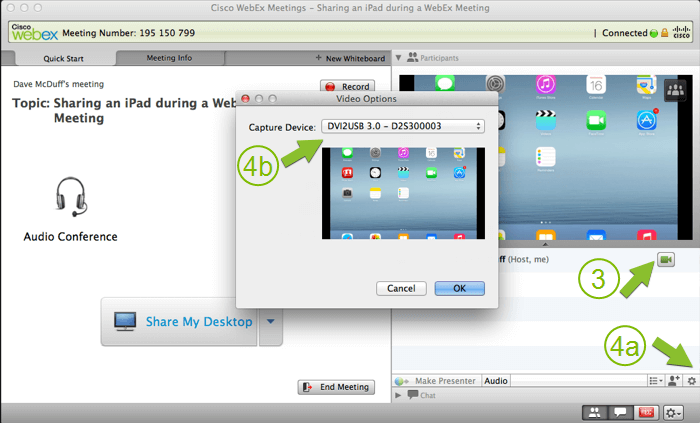
- If all you see is your camera:
-
- Click the Set Video Options gear icon on the bottom of your WebEx screen.
- In the resulting dialog box, ensure you select the “capture device” from the list that represents your Epiphan product (in this case DVI2USB 3.0)
- The video shared with all WebEx Meeting participants is your iPad, leaving you free to also share an application or your desktop if you wish.