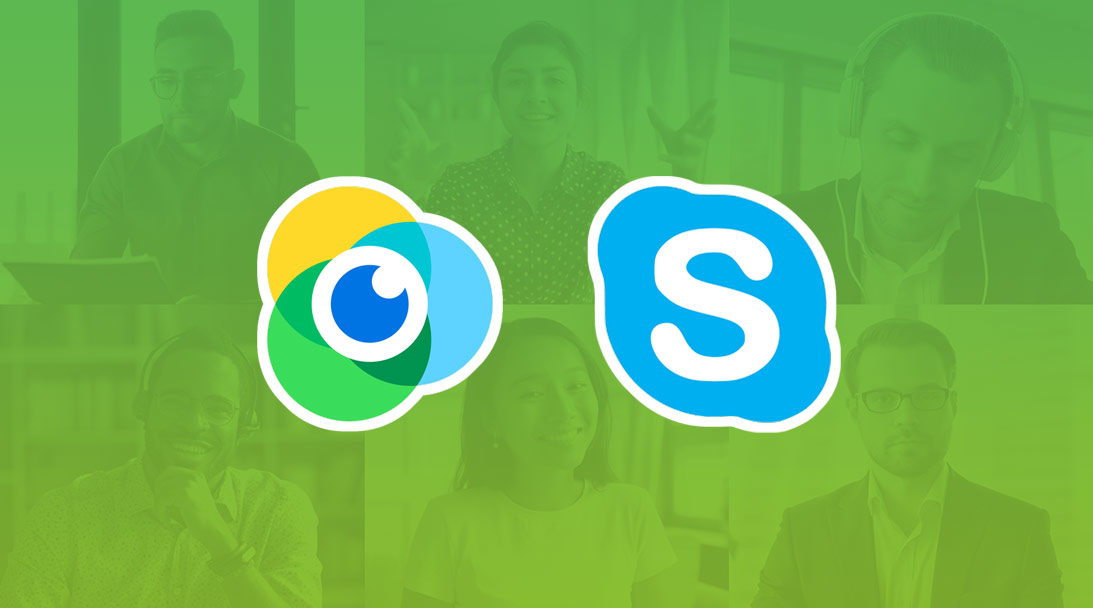Note: Before performing these steps, connect a capture card to your computer and video source. Just connect your video source to one end and your computer to the other via USB and you’re ready to capture.
Note:
Before performing these steps make sure that a frame grabber is connected both to video source and to PC and is powered on. Use the Epiphan capture tool to confirm that the video cables are connected properly and that video is being captured.
Step 1: Downloading and starting ManyCam application
- Download ManyCam.
- Launch the executable file you have downloaded and follow the installation instructions.
- During the installation you’ll be asked to install a new hardware. Click “continue anyway” to proceed.
- When the installation is completed, launch the program.
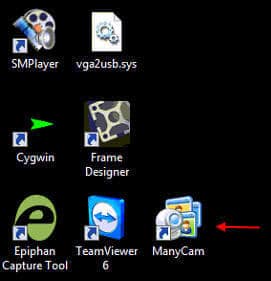
Step 2: Using ManyCam and Skype
- In the ManyCam Sources window choose a video source under Cameras drop-down list (usually it is a frame grabber name).
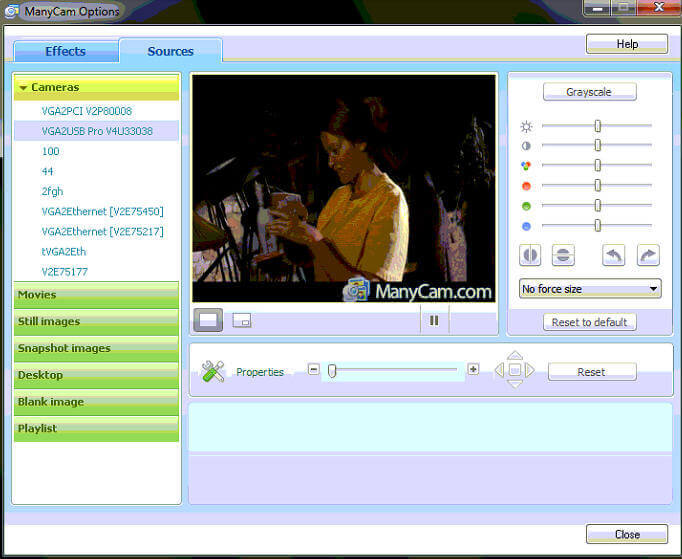
- Open Skype and select Tools > Options.
- Select the “Video Settings” tab. Then, from the drop-down “Select Webcam” list, select “ManyCam Virtual Webcam” as your primary Webcam.

- Now make a video call and broadcast video captured by a frame grabber. From now on when you start this application, ManyCam will be automatically started.