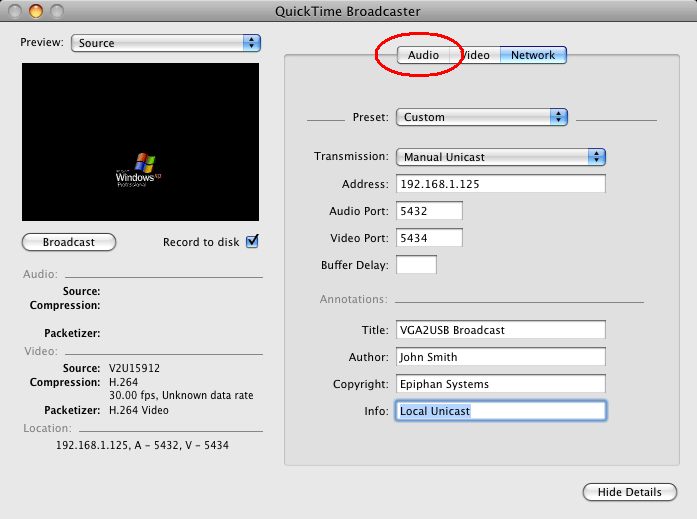On Windows, Epiphan’s capture tool supports embedded HDMI™ audio capture with DVI2USB 3.0 or SDI audio with SDI2USB 3.0 as well as from any other audio device plugged into your computer. Most third party applications on Windows, Linux and Mac OS (such as Windows Media Encoder, WireCast, QuickTime Broadcaster, VirtualDUB and Camtasia Studio) also support the simultaneous capture of an audio device while capturing the video stream through your Epiphan video grabber.
Step 1: Connect audio cable
If you are capturing the output of another computer or microphone using your sound card, you must connect one end of a 3.5mm stereo cable to the line-out on the computer that is being captured and the other end to the line-in or microphone input on the computer that is being used to capture the stream.

Step 2: Configure your software to capture audio
In most capture software programs, the audio option is visible on the home screen or options menu. Once you choose the option to capture audio, the software will automatically synchronize the audio and stream from the video grabber.
Epiphan Capture Tool (Windows):
Select audio in one of two ways.
- Use the drop-down menu from Capture >> Audio Input Device.
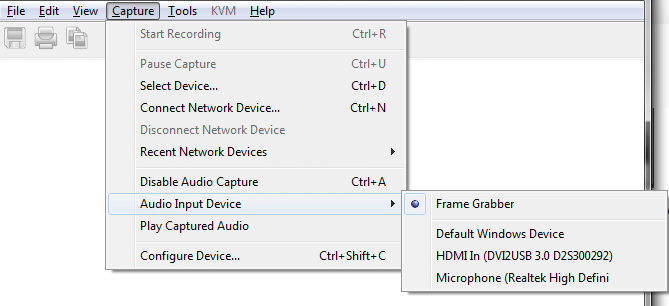
- Or select your Audio device from the Audio tab in the Tools >> Options dialog.
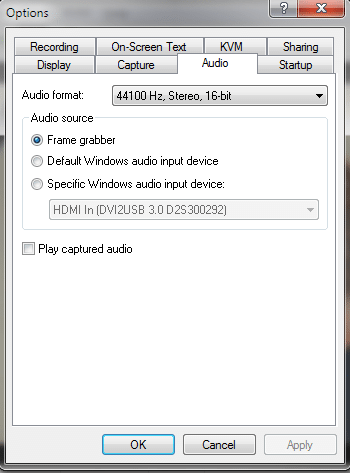
Windows Media Encoder:
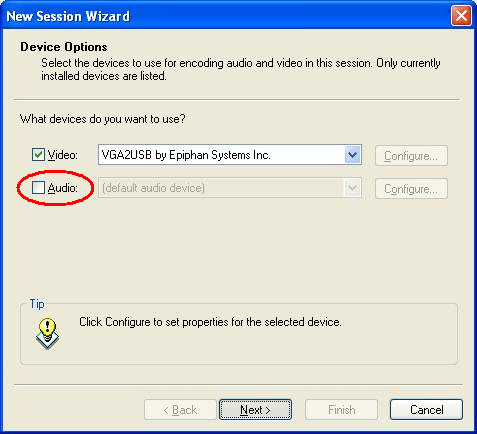
WireCast:
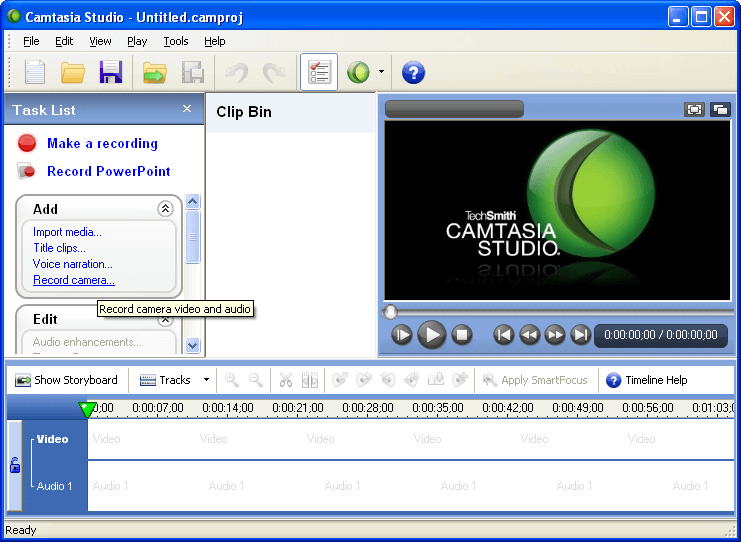
Camtasia Studio:
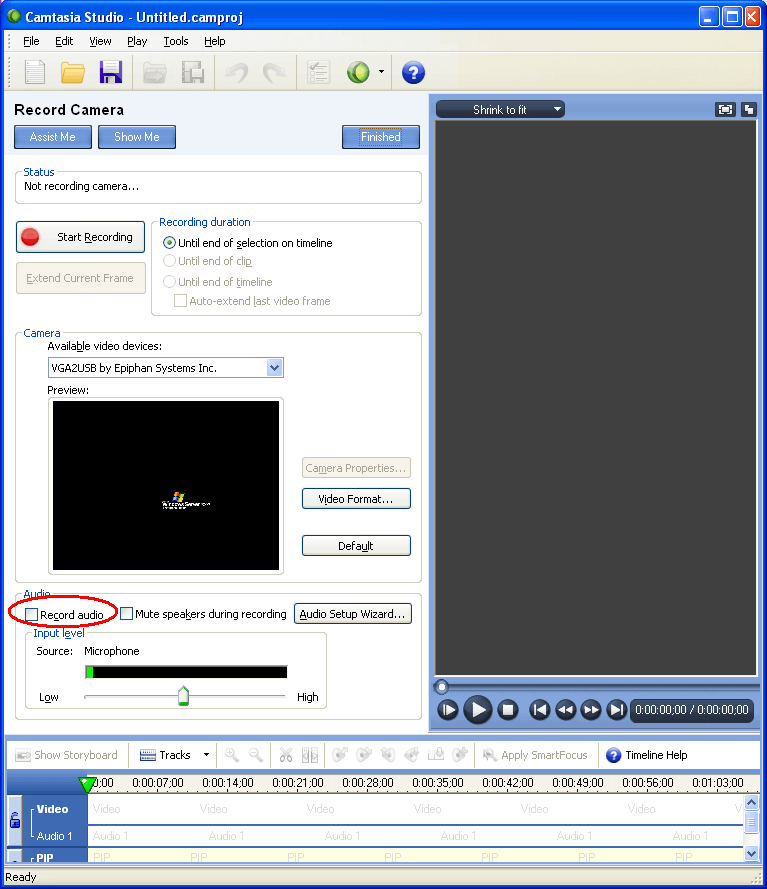
QuickTime Broadcaster: